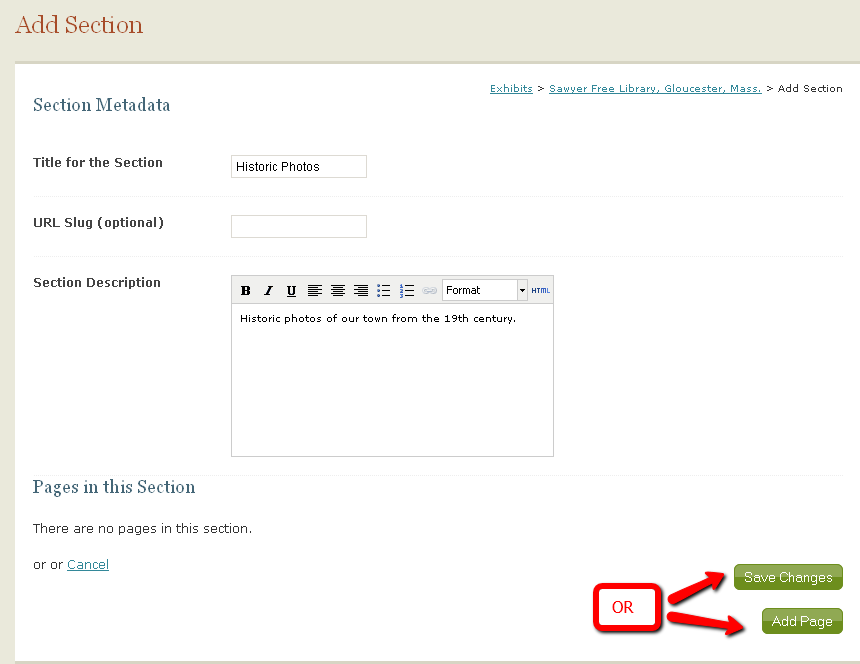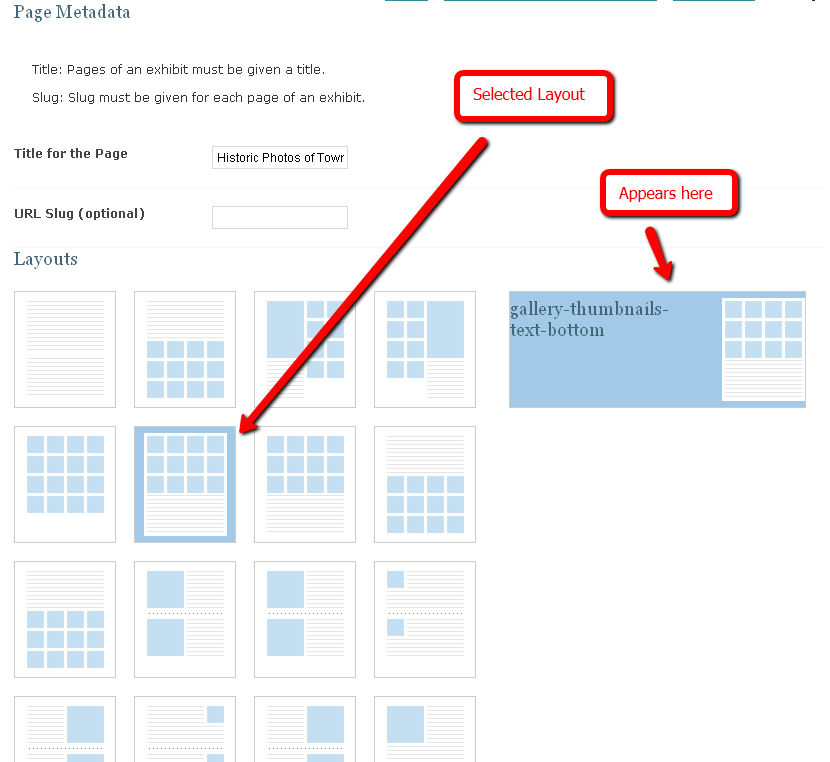All libraries a welcome to add to their local history exhibits using Omeka software. There are a few steps involved, but once you create the basic structure, it really is quite easy to do.
Please note:
- In Omeka, each exhibit is comprised of at least one section and, within each section, at least one page. Exhibits may have multiple sections each with one or more pages.
- In the NOBLE Digital Heritage Site, we have created one Exhibit for each library. Within each exhibit, there may be several sections representing the library’s individual collections.
To create a new section for your library’s exhibit, follow these steps:
- Log in to the Omeka administrative module. Note, you must have an account set up. If you need an account, contact Beth Willis at NOBLE (willis@noblenet.org)
- Select the “Exhibits” tab from the navigation menu
- Locate your Library on the list of Exhibits
- Click on “Edit”
- Scroll to the bottom of the page and select “Add Section”
Creating an Exhibit Section
- Enter the section metadata, including a title (required), page slug (optional), and description (recommended).
- Click on “Save” or on “Add Page” to start adding pages.
- Enter a title and page slug (optional).
- Select a page layout by clicking on one of the design thumbnails. The layout determines how the content appears on the page. Omeka provides a variety of layouts from which to choose. Try to pick a layout that will work best with the content you plan to include. Layouts can be changed at any time.
- Save changes.
- A new screen will open showing eight images. Underneath these images, you will see your selected layout. To design your page, simply drag and drop images into this layout.
- Enter descriptive text into the text box provided with your layout. Keep in mind that you may use HTML coding if you choose.
- When the page is complete, save your changes and either return to the section or add another page.
- The eight displayed images are those most recently added to the NOBLE Digital Heritage and won’t necessarily belong to your library. To find images for your exhibit page, click on “show search form” to do a keyword search for relevant images.
- To add an image to the exhibit page you must previously have created an item record for that image. Otherwise, the image file will not be available.
Click on image to enlarge.
Creating an Exhibit Page
To add a page:
Click on image to enlarge.
Here’s a short video showing how this works. (TO BE ADDED)
Notes:
Back : Adding Items in Omeka