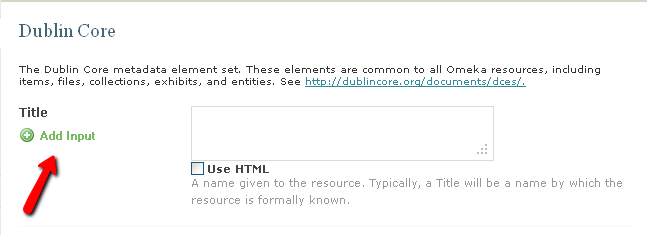All items in the NOBLE Digital Heritage are cataloged in Dublin Core.
Omeka provides a simple user interface for adding Dublin Core metadata.
This section will cover best practices for cataloging items for the NOBLE Digital Heritage, linking files to items, adding tags, and inputting additional metadata.
Cataloging Items
To add new items in Omeka:
- Log in to the Administrative Module (http://heritage.noblenet.org/admin)
- Select “Items” from the navigation menu
- Select “Add an Item”
- Enter data for the Dublin Core elements listed. It is recommended that all fields be completed if possible.
- Title
- Format
- Type
- Creator
- Date
- Publisher
At minimum, the following fields are required:
The following fields are required if available:
Notes:
- Please add subject headings, if possible. If you need help with subject heading creation, please contact Beth Willis for assistance. Do not let the absence of subject headings disrupt the cataloging process.
- Each Dublin Core element may be repeated multiple times by clicking on the “plus sign.”
- Each Dublin Core element is defined within the user interface. If further explanation is needed, refer to the following:
- Subject: LCSH subject headings are preferred. There is a plugin that will display potential subject headings as you type.
- Description: Use this field to record notes of any kind or information that does not fit in any other field. Do not use this field to describe the original item. See Item Type Metadata below.
- Creator: the creator of the original item, not the creator of the digital object).
- Source:
- Publisher: Enter only if the item has been published.
- Date: date that the original item was created, published, etc. Enter the most specific date possible. Enter the year if that is all that is known.
- Contributor: In this context, the “contributor” is the equivalent of an “added author,” not the individual who has provided access to the original item.
- Rights: A rights statement is recommended for all items.
- Relation:
- Format: enter “image/jpeg” for still images.
- Language: Not required for images.
- Type: enter “image” for still images.
- Identifier: Use this field to record unique identifiers associated with the item such as accession number, call number, Mass. Memories Road Show item number, etc.
- Coverage: Enter geographic and temporal subject headings here (e.g. Danvers (Mass.) — History.)
- Click on the “Files” tab on the left of the screen
Under “Add New Files”, select “Browse” to find a file on your computer. - Select the file and click on “open.”
- Add more files by selecting “Add another file” or scroll to the bottom of the screen and click on “Save Changes.”
- Note: if you add one or more files before saving the item record, you will see an “Add Item” button at the bottom of the screen rather than “Save Changes.”
- Use consistency in creating tags. For example, if you use “cats” as a tag for one item, don’t use “cat” or “kitties” as tags in other items. It may be helpful to retain a list of current tags for reference, at least until we can provide a browsable list of tags within Omeka.
- Enter the relevant town or city name as a tag whenever appropriate.
- Enter a tag for the decade applying to the item, if known (e.g. 1960s, 2000s, 2010s).
- Enter tags for specific formats such as “postcards,” “slides,” etc.
- You may want to use restraint in assigning tags initially until you have a large enough sample of items in your collection on which to base your selection of tags. We plan to install a plugin that allows for batch-adding of tags in the near future.
- Still image: use for all scanned photos
- Moving image: use for all videos
- Sound: use for all audio recordings, with the exception of oral history recordings
- Oral history: use for oral history recordings
- Document: use for text-based items, such as pamphlets, yearbooks, etc.
Linking files to items
To link one or more files to the item record, while adding/editing the record:
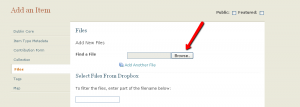
Adding tags to items
To add tags to items, click on the Tags tab on the side menu and enter tags separated by commas. Note: tags are not required and can be added at any time to individual item records.
Please keep in mind the following when adding tags:
Item Type Metadata
Item type metadata is additional metadata describing the format of the item. Depending upon the format, you may be asked to enter data about the original and/or the digital object. Most items in the NOBLE Digital Heritage are likely to be:
Back : NOBLE Digital Heritage
Next : create exhibit pages in Omeka.