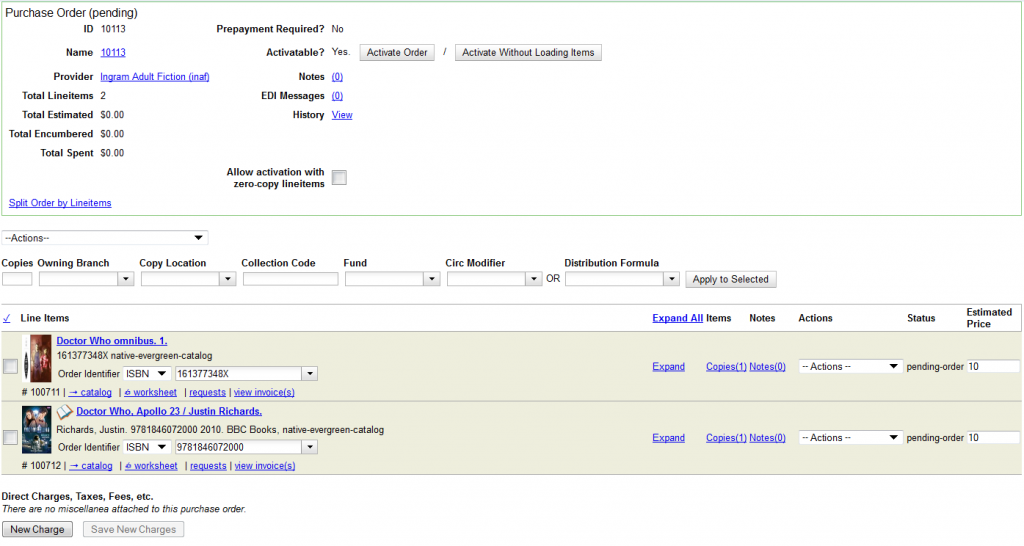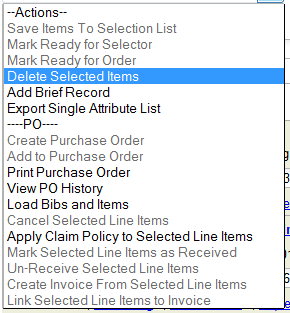Top of the Purchase Order
Purchase order State appears at the top in parentheses
Possible states:
- pending – State of a newly created purchase order. Purchase order has not yet been activated.
- on-order – Purchase order has been activated.
- Received – Evergreen will automatically change the state of the purchase order to received when all line items on the PO have been received. Currently, if a purchase order has one or more line items that will never arrive, cancelled – deleted, for example, the status of the purchase order will still say on-order. You can contact NOBLE to have the status changed to “received.”
- cancelled – You can manually cancel an entire purchase order. If line items on the purchase order are cancelled individually, the state of the purchase order changes to cancelled. Once a purchase order has been cancelled, it can not be un-cancelled.
ID – The database ID for the purchase order.
Name – This is the database ID by default. By clicking on the ID, you can give the purchase order a name that is more meaningful. (Examples: New Fiction 3/2012, Garden Club, etc.)
Provider – The provider (vendor) you are ordering from. This is also a link to the Provider record.
Total Lineitems – Number of line items in the purchase order. This is not necessarily equal to the number of copies. A single line item can have multiple copies.
Total Estimated – The sum of the estimated prices in the purchase order.
Total Encumbered – The total amount of money encumbered by the purchase order. When the purchase order is activated this field will be populated and the money will be encumbered.
Total Spent – The total amount of money spent on this PO.
Split Order by Line Items – Splits each line item into a separate purchase order.
Prepayment required? – Indicates if prepayment is required by the provider.
Activatable? – Indicates whether or not a purchase order has all the information required for activation. Fund, price, and number of copies must have been entered for each line item in order for a purchase order to be activatable. If any of these are missing from any line items, “No” and a hint will appear next to Activatable indicating what is missing. When information is complete, “Yes” and two buttons appear.
- The Activate button will:
- load bibs and items if they have not already been loaded
- encumber funds
- flag the order for sending if it is an EDI order
- The Activate Without Loading Items button will:
- encumber funds
- flag the order for sending if it is an EDI order
NOTE: If you use this option, you can not go back later and load the bibs and items into the catalog.
Notes – Clicking on the number next to “Notes” allows you to add one or more notes to the purchase order. The number of notes associated with the purchase order display here. Notes can be added or deleted, but not edited. If the purchase order is split by line item, each resulting PO retains the notes.
EDI Messages – A link to the EDI transactions associated with an EDI PO.
History – A link to the transaction history for the PO.
Invoicing: these options appear after the PO has been activated.
- View Invoices – Links you to any voices associated with the PO.
- Create Invoices – Links you to the form to create an invoice from the PO.
- Link Invoices – Allows you to link a previously entered invoice. You need to enter the invoice number and provider.
Cancel – Allows you to select a cancel reason when cancelling the PO. When set, the “state” of the purchase order is set to cancelled. This does not automatically cancel the order with the provider. That must be done with the provider directly.
PO Actions Menu – Different options will be greyed out depending on what state the PO (or selection list) is in.
Add Brief Record – Can be used on selection lists and pending POs. Pulls up the brief bib record form to add a line item to a purchase order or a selection list.
Export Single Item Attribute List – Allows you to export a list of ISBN’s, ISSN’s, or UPC’s for the line items in the purchase order or selection list. These might then be uploaded to a vendor’s site for ordering.
— PO — section
Load Bibs and Items – Load bibs and items into the catalog.
Print Purchase Order – Prints the complete purchase order.
View PO History – Allows you to view the history of the PO.
Cancel Selected Line Items – Cancel specific line items on a purchase order.
Apply Claim Policy to Selected Line Items – (not currently using claiming)
Mark Selected Line Items Received – Receives selected line items on the purchase order.
Un-Receive Selected Line Items – Allows you to un-receive one or more previously received line items.
Create Invoice From Selected Line Items
Link Selected Line Items to Invoice
Batch Updater for Line Items:
– The Batch Updater allows you to update copy level information in one or more selected line items at once. Distribution Formulas can also be applied using the Batch Updater.
Line Item Section:
New Charge:
Allows you to add a manual charge to a purchase order. This could be used for Automatically Yours materials or other miscellaneous charges.